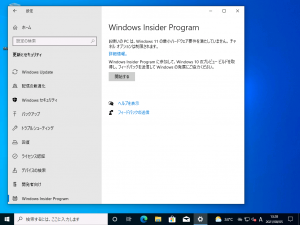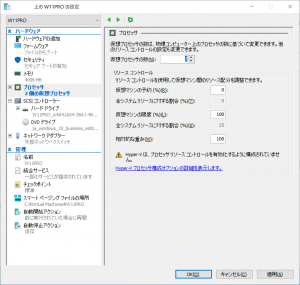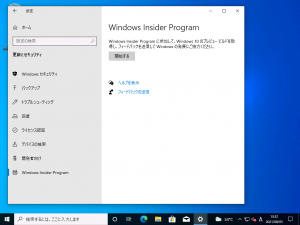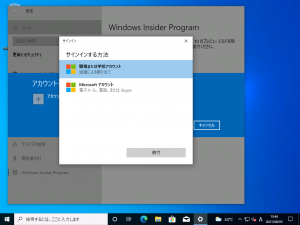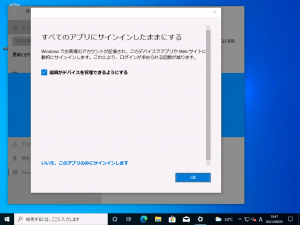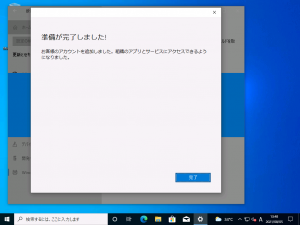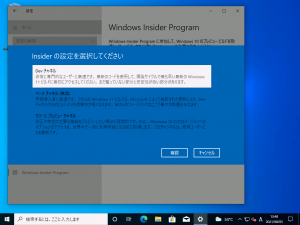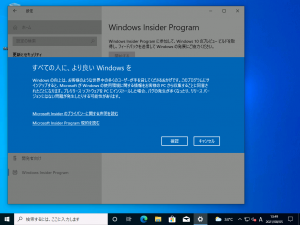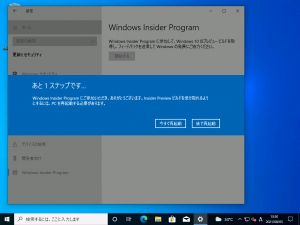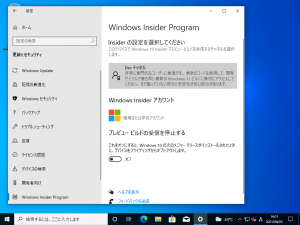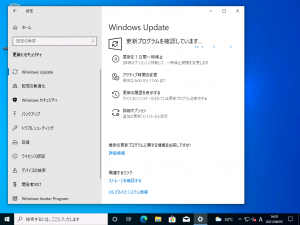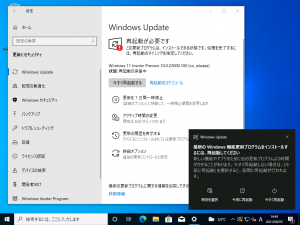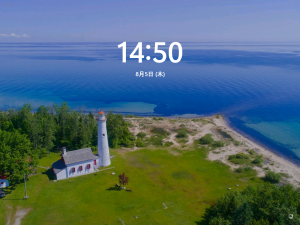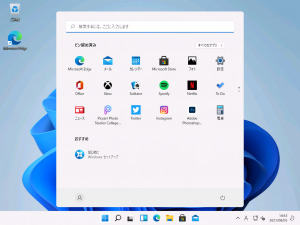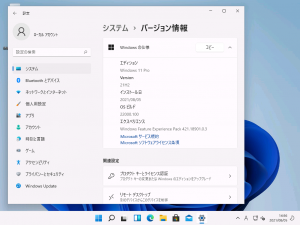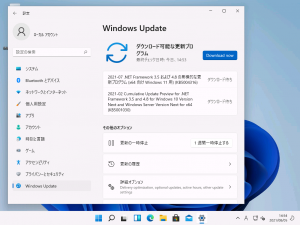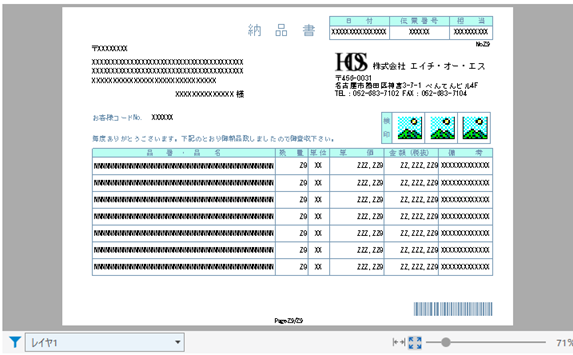Windows 11 インストール! 後編
ソリューショングループのHiroです、こんにちは。
先週の中頃より日本各地で大雨が降り、日本各地で土砂崩れや河川氾濫などの被害が発生しています。
一方で、新型コロナウイルスの新規感染者も重症者も増え続ける状態。。。
なんだか日本全体が様々な困難に立ち向かえるのかを試されているような気がしてなりません。
(新型コロナウイルスの問題は世界全体ですが・・・)
今回は、前回の続きで、いよいよ、Windows 11 のインストールを行います。
実際にインストールを行ったのは、2021年8月5日でバージョンは「Build 22000.100」になります。
さぁ、それでは Windows 11 のインストール開始!
・・と意気込んで進めるも、最初に最小ハードウェア要件で引っ掛かりました。
答えは簡単で、Hyper-V では普通に仮想マシンを作ると、CPU(仮想プロセッサ)が1つになるので、そこで引っかかっていたのです。
一度、マシンをシャットダウンして、仮想プロセッサを2個にしてマシンを起動することで、最小ハードウェア要件はクリアできました。
次のハードルは、Microsoftアカウントへのサインイン。
Windows 10 環境構築時に、オンラインアカウントを利用せず、ローカルアカウントを利用してしまったので、Microsoftアカウントへのサインインができていませんでした。
こちらは、Microsoftアカウントでサインインすることで簡単にクリア。
次は、Insider の設定の選択。
ベータチャネルでも Windows 11 がインストールできるようになりましたが、ここはやはり Dev チャネルを選択。
注意事項が表示された後、再起動を促されました。
再起動後、無事、Insider の設定が行われていることを確認し、Windows Update を実行。
Insider の設定が行われていれば、Windows 11 は Windows Update でインストールすることができるのです。
そしてインストールが終わると、再起動を促されます。
ちなみに、私の環境では Windows Update を開始してから Windows 11 のインストール完了まで43分程度かかりました。
再起動すると、今までと雰囲気の異なる画面が表示されました。
ログインをすると、スタートメニューが表示された状態で起動されました。
設定>システム>バージョン情報を確認し、無事、OSビルド 22000.100 になっていることを確認しました。
そしてその後、Windows Update を実施して、Windows 11 のインストールは完了しました!
2回にわたってお届けした、Windows 11 Insider Preview のインストール記事、いかがでしたでしょうか?
きっと、この記事をご覧の方は「それよりも、HOS製品の Windows 11 での動作はどうなのか?」とお考えの方も多いと思います。
ということで、次回は今回インストールした Windows 11 環境で、HOSの一部製品を動かしてみようかと思います。
お楽しみに!!!