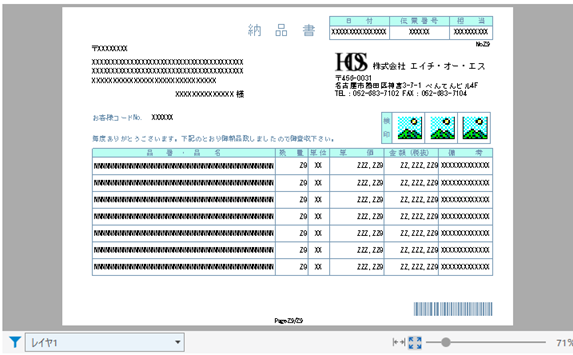IntelliJIDEAでScalaの「Hello World」を出すまで
パッケージ開発担当のよみです。
少し時間が空いたので何かやった事ない言語やってみようかなぁと
調べていたら何やら「Scala(スカラ)」という何となく1人の防御力が2段階上がりそうな
~~クエみたいな名前の言語があったのでやってみようと動き出しました。
といったもののScalaのSも分からない状態なので、とりあえず勉強出来る環境作りからです
なのでScalaについてはまた別の記事で追々書いていきたいと思います(‘ω’)
JDKのインストール
ScalaはJDKを使用しているため
Java SE Downloadsからダウンロードしてインストールします。
(ここは特に詳しく書かなくてもいいかな…)
IntelliJIDEAのインストール
こちらからダウンロードしてください。
有料版もありますが、今回は勉強のためのためなので無償版を使用します。(無償版は以下の画像赤丸)
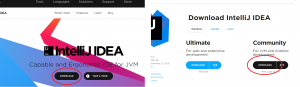
インストールはデフォルトのままでいいと思います、変えたい項目があれば変えてください。
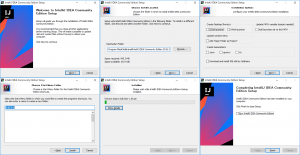
起動してみる
とりあえず起動します、すると以下の画像のようなダイアログが表示されますがそのままOKで進んでしまってください。
(IntelliJIDEAを初めて使用する人には特に関係ないです)
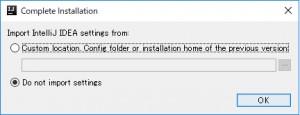
すると次は「見た目は白と黒どっちがいい?」と聞いてくるので好きな方を選んで「Next:Default plugins」を押して進んでください。
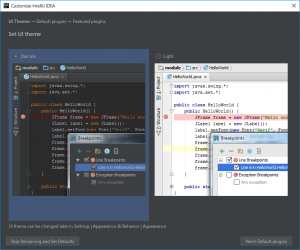
次の画面は今回のScalaには特に関係ないのでそのまま進みます。
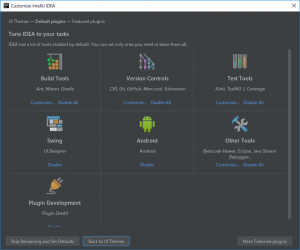
ここでやっと「Scala」の項目が出てきました「Install」でインストールしましょう(╹Δ╹)
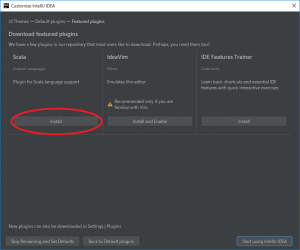
これで基本設定は終わったので次で実際にScalaのプロジェクトを作成して「Hello World」を出してみます。
ScalaでHello World
上記の基本設定が終わると以下のようなダイアログが表示されてると思うので「CreateNewProject」からプロジェクトを作成してみます。
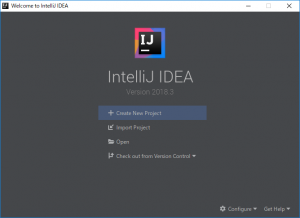
Scalaのプロジェクトを作成するので「Java」内の「Scala」にチェックを入れます。
この時ちゃんとSDKのパスが通っていれば、上の「ProjectSDK」にバージョンが表示されていると思います、されていなければ「New…」から一番最初の項目でインストールしたJDKを選択してください。
<画像>
そして、下の「Use library」の「Create…」からScalaのSDKを選択します。
「Download..」を選択すれば意のバージョンを取得できるので、最新のモノにしておきます。
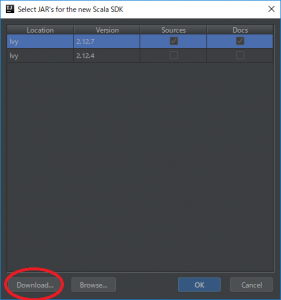
後はプロジェクト名を入力して完了です。(多分この時ファイヤーウォールの許可を求められます)
ようやく開発環境っぽい画面になりました、ヘルプはうざいので消しておきます。。。
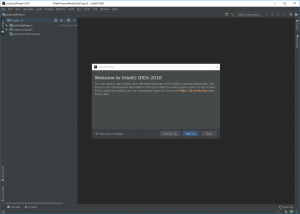
ようやくScalaのファイルを「New」「Scala Class」で作成します。
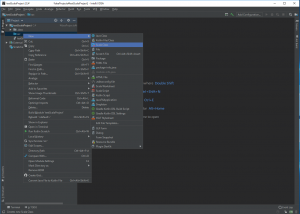
今回はコンソールに「Hello World」と出力するだけなので、Objectを選択します。
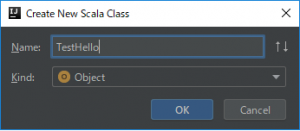
コンソールに出力するだけなのでなので以下のように入力します。(文法とかは追々別記事に書きます)
object TestHello {
def main(args: Array[String]): Unit = {
println("Hello World")
}
}
さて実行です、メニューバーの「Run」から「Run」を選択後、上記で作成したオブジェクトを選択して実行してみます。
(私のマシン環境のせいか、元々なのか分かりませんがちょっと長いですね。。。)
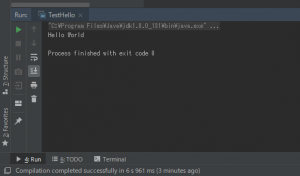
動きました、とりあえずこれで開発環境はどうにかなりました、肝心のScalaについては何もやってませんが。。。
日本語化を行う
と、日本語大好きな私にはこの環境には英語が多すぎるので日本語化します。
「yuuna/IDEA_resources_jp」から「resources_jp.jar」をダウンロードしてきます。
「IntelliJ IDEA」をインストールしたフォルダの「lib」にダウンロードしたファイルを置いて完了!
(デフォルトでインストールした場合は「C:\Program Files\JetBrains\IntelliJ IDEA Community Edition 2018.3\lib」にあると思います)
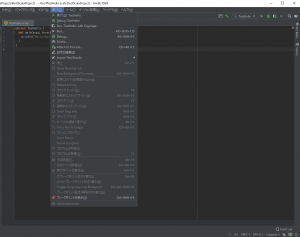
まだちょこちょこ日本語じゃ無いですが、全部日本語じゃないより全然ましです(╹Δ╹)