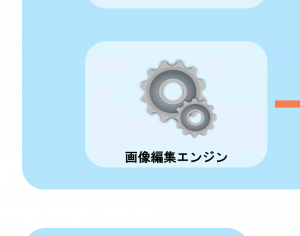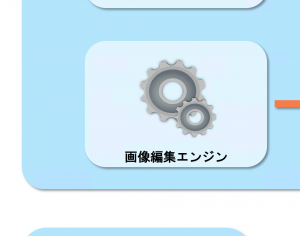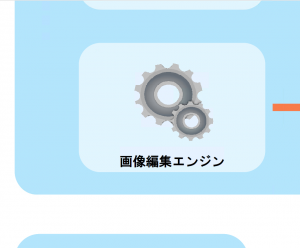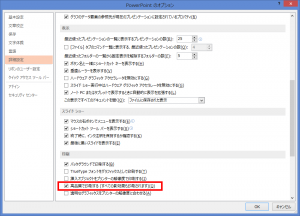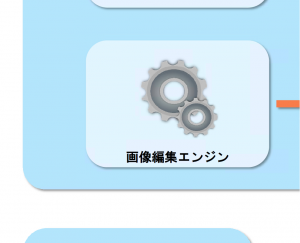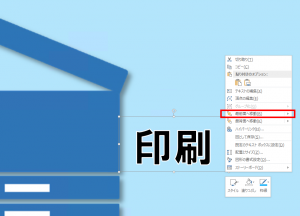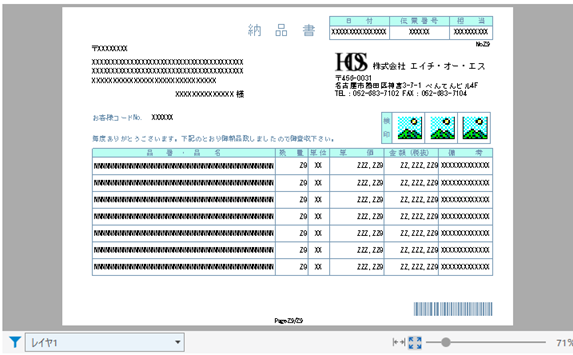PowerPointの豆知識
受託開発担当のIです。
最近PowerPoint2013を使っていて知らなかったことがあったので紹介したいと思います。
「影」効果の印刷について
PowerPointには見栄えを良くするために「効果」を付加することが出来ます。
その中に「影」という効果があり、これを付加すると立体感が出てカッコよくなります。
しかし、「影」効果付きをデフォルト設定のまま印刷すると・・・
このように「影」効果はなくなり、歯車の画像も若干荒くなってしまいました。
色々調べてみたところ、ある設定を有効にするすることで「影」効果を印刷することが出来るようになりました。
この設定を有効にしたあと印刷すると・・・
無事に「影」効果も印刷されました。
個人的にはこの設定はデフォルトで有効にしておいてほしいところです。
印刷時の文字列にかかるアンチエイリアス
この印刷結果をご覧ください。
「印」という文字の左部分がブレています。
原因を探ってみると、画像に近い文字にはアンチエイリアスがかかってしまうことがわかりました。
ということで、画像から距離をとって印刷してみると・・・
文字はくっきり印刷することが出来ました。
しかし、どうしても文字と画像の距離を離すことが出来ないレイアウトの場合はこの修正方法は使えません。
もう少し調べたところ、文字と画像の順序が関係していることがわかりました。
画像より文字列の順序を前面にして印刷してみると・・・
このように文字列を画像より前面に持ってくることでくっきり印刷することが出来ました。
同様の現象でお困りの方はぜひお試しください。