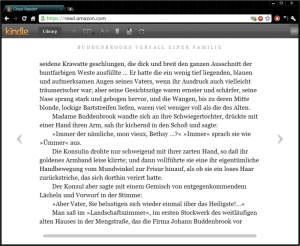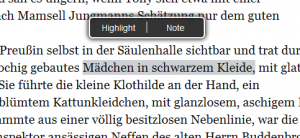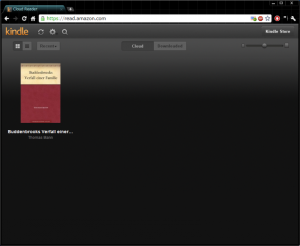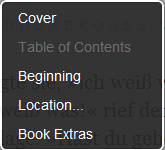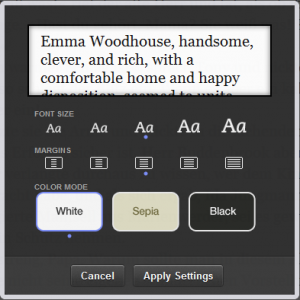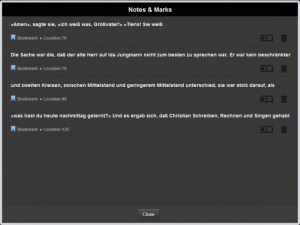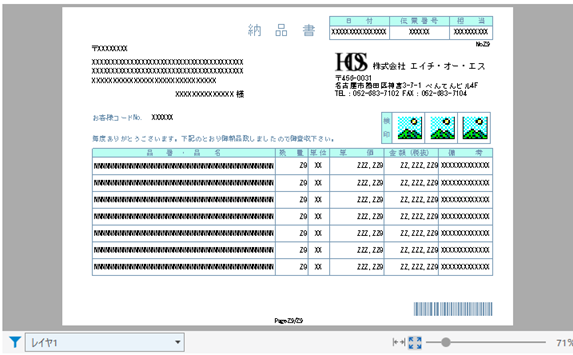続・ウェブブラウザで電子書籍を読む Kindle Cloud Reader
パッケージ開発担当のK.H.です。
前回の続き、購入した書籍がクラウド上にある状態からの Reader の使い方です。
購入すると、その書籍が選択された状態で Reader が起動します。
基本的には書籍の左右にある矢印でページを進めたり戻したりします。
下部のロケーションバーでページ移動させることも出来ます。
任意のテキストにマーカーや注釈をつけることが出来ます。
気になる文章をドラッグすると、 Highlight | Note が表示されるのでどちらかを選びます。
Highlight を選ぶとドラッグした箇所に色がつけられます。
Note を選ぶとテキストフィールドが表示されるので、メモしたい内容を書き、 Save をクリックします。
また、テキストの上部にナビゲーションバーがあるのが分かります。
以下、各アイコンの説明を簡単に説明致します。
Library
現在所持している書籍の一覧画面になります(まだ一冊だけなので少し寂しい状態ですが)
表示方法をグリッド/リストで切り替えが出来、また、購入順/著者/書籍名で並び替えも出来ます。
Kindle 端末にある書籍を同期することも可能です。
表紙、あるいは書籍名をクリックすれば、その書籍を開くことが出来ます。
Back
ウェブブラウザ等の「戻る」に相当します。
ロケーションバーや、後述する Go to menu 、 Toggle notes and marks で移動をしたとき、ここをクリックして移動前のロケーションに戻ることが可能です。
Go to menu
表紙、各章の頭等、任意のロケーションに移動できます。
Book Extras は Shelfari ユーザー有志による書籍概要です。
(登録すれば誰でも編集が可能なようです。)
View settings
フォントサイズ、余白、色の変更をします。
余白はプレビューされませんが、実行すればテキストビューに反映されます。
Toggle bookmark
現在読んでいるロケーションをブックマークすることが出来ます。
ブックマークされるとテキストビューの右上に青いしおりのマークが表示されます。
もう一度、バーのアイコンかしおり部分をクリックするとブックマークが解除されます。
Toggle notes and marks
Highlight や Note のあるロケーションの一覧です。
Toggle bookmark でブックマークされたロケーションも全てここに表示されます。
右端のアイコンから各ロケーションに飛んだり、 Note の編集、削除をすることが可能です。
Synchronize
その他の Kindle 端末やアプリと同期することができます。
「端末で読んだ分の続きから読みたい」というときに便利です。
immersive reading mode
ナビゲーションバーの右の隅にあるアイコンで切り替えます。
上下のバーが表示されなくなり、すっきりとした画面で読むことができます。
最後に
実際にウェブブラウザから読んでみて「思っていたよりも読みやすい」と感じました。
既に Kindle を利用している方は勿論、電子書籍を利用するにもいきなり専用端末は手を出しにくいと思っている方は、まずこちらを試してみるといいかもしれません。