Azure 環境構築 ~ Virtual Machines編 その3
ソリューショングループのHiroです、こんにちは。
前回 はレゴランドのアトラクションの「Submarine Adventure(サブマリン・アドベンチャー) 」をお届けしました。
2回目の今回は、少し変わったところで「LEGO Creative Workshop(レゴ・クリエイティブ・ワークショップ)」をお届けします。
やはり、レゴランドは子供が主役のテーマパーク。ということで、子供しか体験できないアトラクションも多くあります。
その中でも、お勧めなのがワークショップのアトラクション。

ワークショップのアトラクションも、対象年齢に応じて、いくつかのパターンがあるのですが、今回紹介するのは「レゴ マインドストーム EV3」というロボット教材と iPad を使用して、プログラミングに挑戦するという内容。


iPad でロボットを制御して課題(ロボットを動かして、途中にある燃料を目的地まで移動させて戻ってくる)をクリアするという内容で、参加した子供たちはみんな、一生懸命、iPad でプログラミング(といっても、コードは書きません(笑))していました。
まさに、論理的思考力を鍛えるには良い内容で、単純に遊ぶだけではなく、勉強もできるテーマパークと感じます。
折角、レゴランドに遊びに行くのであれば、ワークショップに行くのもお勧めです。

ちなみに、パーク内で購入できる レゴポテト もお勧めです (笑)
さて、今回も 前回 に引き続き、弊社製品を Microsoft Azure 環境で動作させるまでをご紹介します。
今回は、「帳票管理サーバ」の動作に必要な SQL Database の導入と SQL Database への接続に必要なドライバのインストール、さらに「帳票管理サーバ」用の ODBC の接続設定までをご紹介します。
なお、SQL Database の設定も色々な方法がありますが、今回は操作しやすい Microsoft Azure ポータル を利用しています。
ちなみに、今回は説明を簡易にするため、最低限の設定のみをご紹介しており、オススメの設定ではありません。
実際に運用する際には、システム設計を十分に行って、Azure 内のネットワーク構成や可用性セット構成などを実施されることをオススメします。
また、実際の構築は2017年3月30日に実施したため、現在は既に画面が変わっている可能性もあります。
まずは、あらためて環境構築の目標を確認します。
環境構築目標
- Microsoft Azure の Virtual Machines にて環境を構築する
- 帳票管理サーバの動作に必要なデータベースは Microsoft Azure の SQL Database を使用する
- 帳票クリエータ Ver.3 for .NET の WebService を利用できるようにする
- 帳票管理サーバ for .NET を利用できるようにする
- 環境構築の説明を主目的とするため、シンプルな構成で構築する
SQL Database の作成
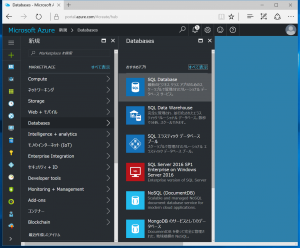
Azure ポータルを開いて、[新規] > [Databases] > [SQL Database] を選択します。
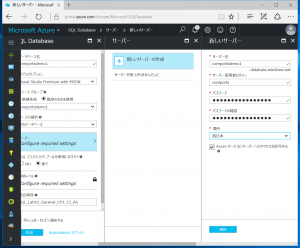
データベース名やリソースグループ、ソースの選択(データベースの初期状態)を設定し、データベースサーバーも選択します。
今回は、ソースの選択では [空のデータベース] を選択し、新しいサーバーを作成しています。
なお、サーバー名には [coreportsdemo1] を設定しています。
(設定したサーバー名の後ろには、[.database.windows.net] が自動的に付加されますので、最終的なサーバー名は [coreportsdemo1.database.windows.net] になります)
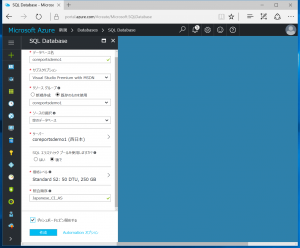
データベースの価格レベルや照合順序を設定し、[作成] ボタンを押します。
今回は、価格レベルはデフォルトの [Standard S2] 、照合順序は [Japanese_CI_AS] にして作成します。
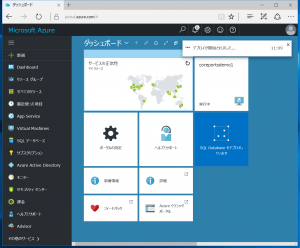
デプロイが開始されますがデプロイには時間がかかるので、「帳票管理サーバ」をインストールした環境(リモートデスクトップ接続)に戻って、作業を続けます。
SQL Database 用ドライバのインストール
「帳票管理サーバ」では、ODBC を経由してデータベースに接続します。
ODBC 経由で SQL Database に接続する場合、別途ドライバを入れる必要があるようなので、ドライバをインストールします。
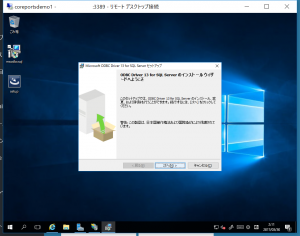
今回使用している ODBC Driver 13 for SQL Server は こちら でダウンロードしました。
(リンク先は Microsoft のページとなりますので、アドレスが変更になる可能性があります)
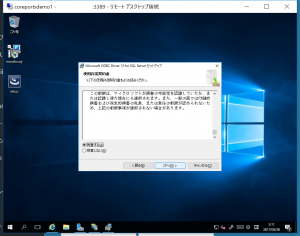
使用許諾契約書をしっかりと最後まで読んで、同意できる場合は [同意する] を選択して、インストールを進めます。
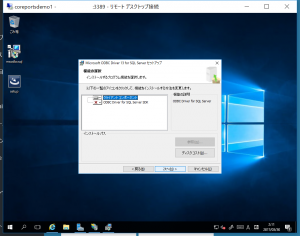
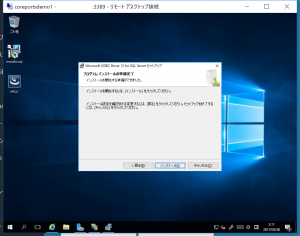
インストール内容、インストール先のフォルダを確認し、必要に応じて変更して、インストールを進めます。
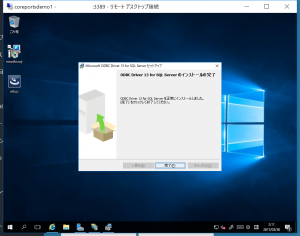
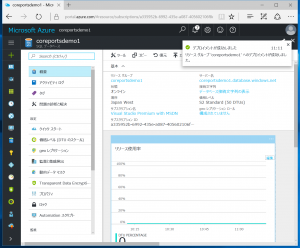
インストールを進めることで、インストールが完了します。
また、ドライバインストール作業を実施しているうちに、SQL Database のデプロイも完了していました。
ODBC の接続設定
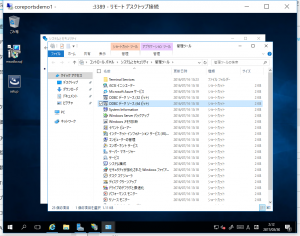
「帳票管理サーバ」では、64ビットの ODBC データソースを利用するため、[管理ツール] の [ODBC データ ソース (64 ビット)] を起動します。
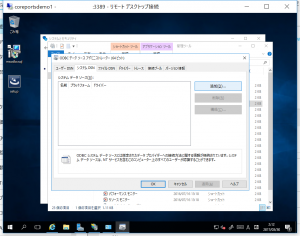
ODBC データ ソース アドミニストレーター (64 ビット) が起動したら、[システム DSN] のタブを選択し、[追加] ボタンを押します。
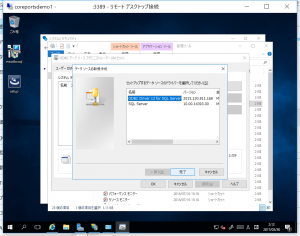
データソースのドライバには、先ほどインストールした [ODBC Driver 13 for SQL Server] を選択し、[完了] を押します。
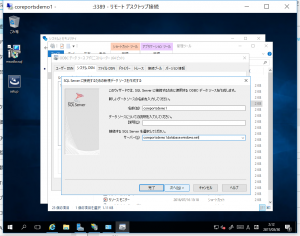
分かりやすい名前を設定し、サーバーには Azure ポータルで作成した データベースサーバー を指定します。
今回は、[coreportsdemo1.database.windows.net] で作成していましたので、それを設定します。
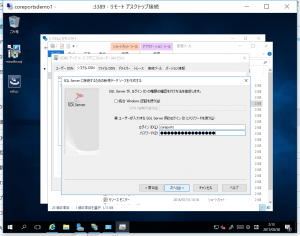
ログイン方法を指定しますが、SQL Database では 統合Windows認証は利用できないので、サーバー作成時に指定したユーザー名とパスワードを設定します。
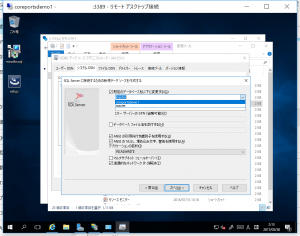
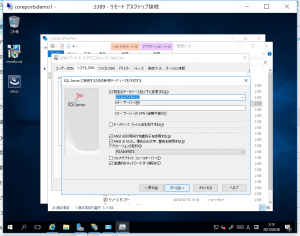
ここまでの設定が正しく設定されていれば、既定のデータベースのコンボボックスで Azure ポータルにて作成したデータベースがコンボボックスに表示されると思います。
既定のデータベースを Azure ポータルで作成したデータベースに変更しておきます。
(もしここで master しか表示されない場合は、ここまでの設定が正しくない可能性があります)
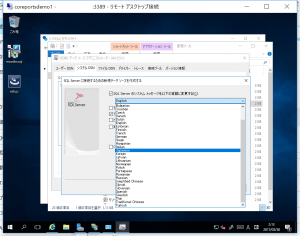
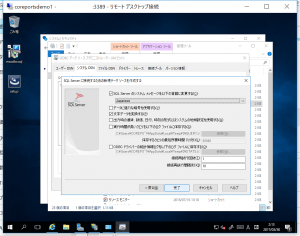
SQL Server のシステムメッセージは、Japanese に変更しておきます。
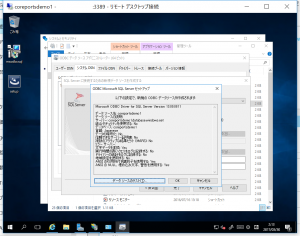
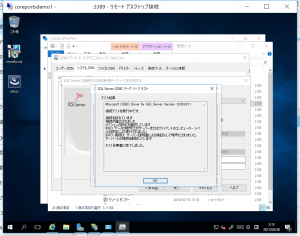
最後に、データソースのテストを実行し、テストが無事に完了することを確認します。
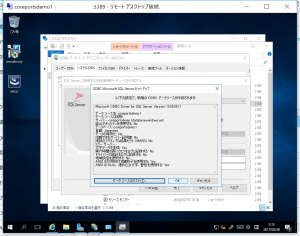
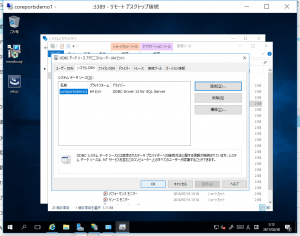
これで、「帳票管理サーバ」で使用する ODBC 接続の設定が完了しました。
ということで、今回はここまで。
Azure 環境構築 ~ Virtual Machines編 の最終回となる次回は「帳票管理サーバ」の初期設定とログオンの確認、その他の設定などをお届けする予定です。
ちなみに、今回の内容は5分程度しかかかっていません。
前回までの時間と合わせて、約45分程度です。
さて、1時間以内にすべての作業を終わらせることはできるのでしょうか!?




