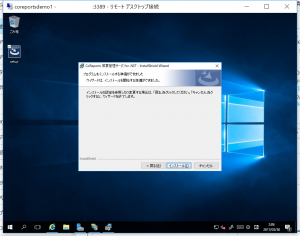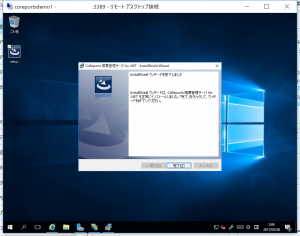Azure 環境構築 ~ Virtual Machines編 その2
ソリューショングループのHiroです、こんにちは。
前回 はレゴランドのアトラクションの感想はお伝えできませんでした。
ということで、今回からは少しずつ、アトラクションの感想をお届けします。


まず今回は、最初のご紹介ということで、大人気の「Submarine Adventure(サブマリン・アドベンチャー) 」。
潜水艦に乗って、本物の魚たちが泳ぐ水の中を探検するアトラクションです。
大人気のアトラクションで、プレオープンの日でも120分待ちになっていました!
(グランドオープン以降は、このアトラクションに行っていないので、グランドオープン以降の人気度合いがイマイチ分かっておりません・・・)
本物の魚たちが泳ぐ水の中を潜水艦で進んでいくというのは、なかなか体験できるものではなく、人気が出るのもうなずけるアトラクションでした。
ちなみに、どんなアトラクションか知らないまま乗艦したので、被写体ブレのひどい写真ですが、お許しください。。。
さて、今回は 前回 に引き続き、弊社製品を Microsoft Azure 環境で動作させるまでをご紹介します。
今回は、「帳票クリエータ」の WebService、「帳票管理サーバ」のインストールまでをご紹介します。
ちなみに、今回は説明を簡易にするため、最低限の設定のみをご紹介しており、オススメの設定ではありません。
実際に運用する際には、システム設計を十分に行って、Azure 内のネットワーク構成や可用性セット構成などを実施されることをオススメします。
また、実際の構築は2017年3月30日に実施したため、現在は既に画面が変わっている可能性もあります。
まずは、あらためて環境構築の目標を確認します。
環境構築目標
- Microsoft Azure の Virtual Machines にて環境を構築する
- 帳票管理サーバの動作に必要なデータベースは Microsoft Azure の SQL Database を使用する
- 帳票クリエータ Ver.3 for .NET の WebService を利用できるようにする
- 帳票管理サーバ for .NET を利用できるようにする
- 環境構築の説明を主目的とするため、シンプルな構成で構築する
「帳票クリエータ」の WebService のインストール
「帳票クリエータ」の WebService のインストールは、2通りの方法があります。
「インストーラを利用する方法」と「WebService のフォルダをコピーする方法」になります。
今回は、「WebService のフォルダをコピーする方法」にてご紹介します。
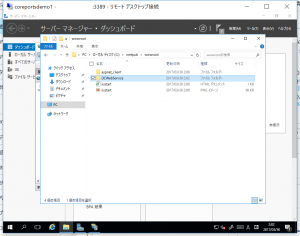
サーバライセンスをインストールすることで展開される、DCWebService フォルダを wwwroot フォルダにコピーします。
(DCWebService フォルダは、インストール先の WebService フォルダ内にあります)
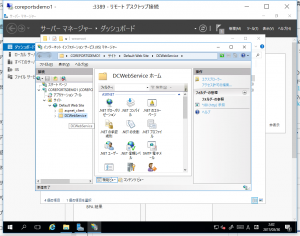
インターネットインフォメーションサービス (IIS) マネージャー を起動し、Default Web Site の下に DCWebService フォルダが追加されていることを確認します。
(表示されない場合は、[最新の情報に更新]を実行してみましょう)
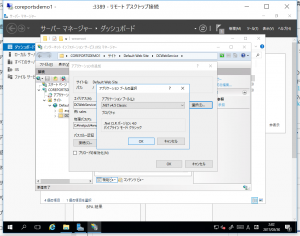
インターネットインフォメーションサービス (IIS) マネージャー で DCWebService を選択した状態で、右クリックメニューから [アプリケーションへの変換] を選択します。
そして、アプリケーションプールの [選択] ボタンを押して、アプリケーションプールを「.NET v4.5 Classic」に設定します。
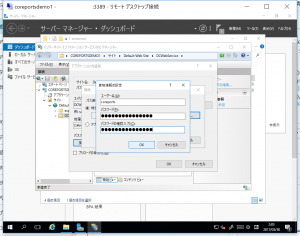
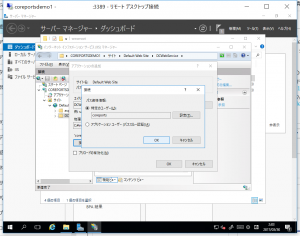
パススルー認証の [接続] を選択して、接続のための資格情報を設定します。
画像では、Azureポータル上で作成した、管理者アカウント(coreportsユーザー)を設定しています。
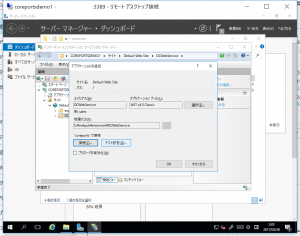
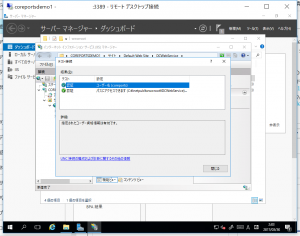
[テスト設定] を押して、無事にパスにアクセスできることを確認します。
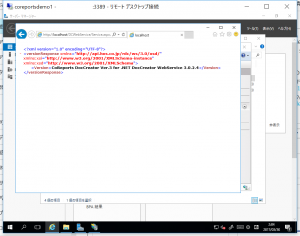
サーバー上のブラウザから、マニュアルに記載された動作確認ページにアクセスして、WebService のバージョンが表示されることを確認します。
動作確認URL:http://localhost/DCWebService/Service.aspx/Version
これで、「帳票クリエータ」の WebService が利用できるようになりました。
「帳票管理サーバ」のインストール
「帳票管理サーバ」は、製品のインストーラーを使用して、インストールを行います。
サーバライセンスの setup.exe をサーバー上にコピーして、実行します。
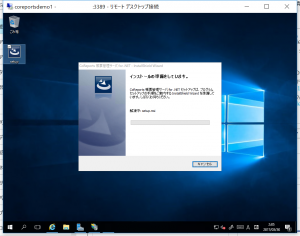
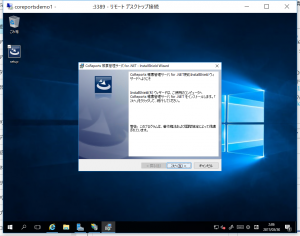
インストールが開始されますので、インストールを進めていきます。
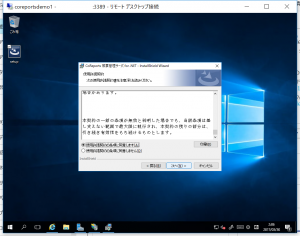
使用許諾契約をしっかりと最後まで読んで、同意できる場合は [使用許諾契約の条項に同意します] を選択して、インストールを進めます。
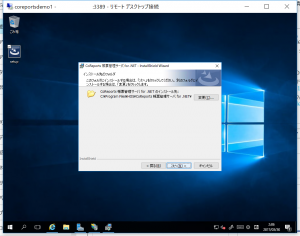
インストール先のフォルダを確認し、必要に応じて変更して、インストールを進めます。
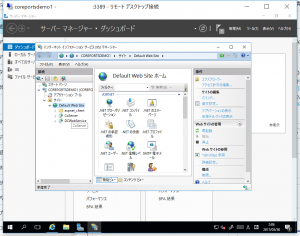
インターネットインフォメーションサービス (IIS) マネージャー を起動し、Default Web Site の下に CoServer フォルダが追加されていることを確認します。
(表示されない場合は、[最新の情報に更新]を実行してみましょう)
ちなみに、「帳票管理サーバ」はインストーラーを使用することで、アプリケーションへの変換などの処理は行われるため、特別な設定は必要ありません。
これで、「帳票管理サーバ」がインストールされました。
ただ、「帳票管理サーバ」はデータベースを利用する製品のため、データベースの設定(初期設定)が必要になります。
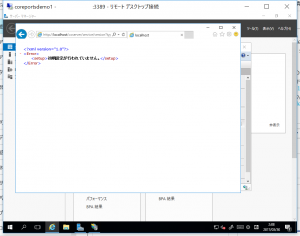
ちなみに、インストール直後にサーバー上のブラウザから、マニュアルに記載された動作確認ページにアクセスすると [初期設定が行われていません。] と表示されます。
動作確認URL:http://localhost/coserver/service/version?type=xml
ということで、今回はここまで。
次回は「帳票管理サーバ」の動作に必要な SQL Database の導入と SQL Database への接続に必要なドライバのインストールまでをお届けする予定です。
ちなみに、今回の内容は6分程度しかかかりませんでした。
前回の時間と合わせて、約40分程度です。
結構、スムーズに作業は進んでいるような気がします。。。